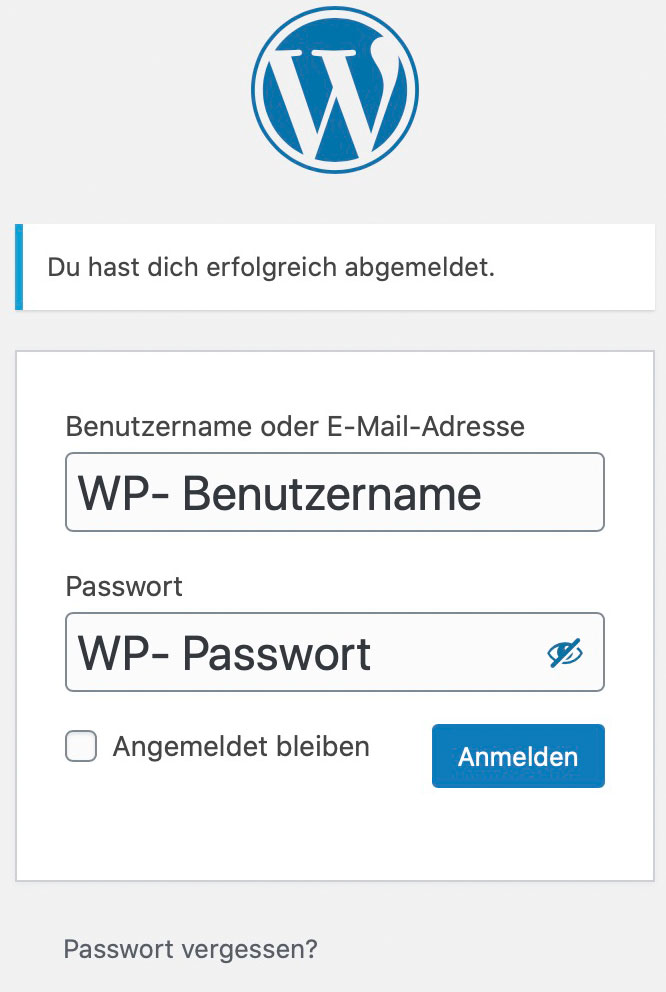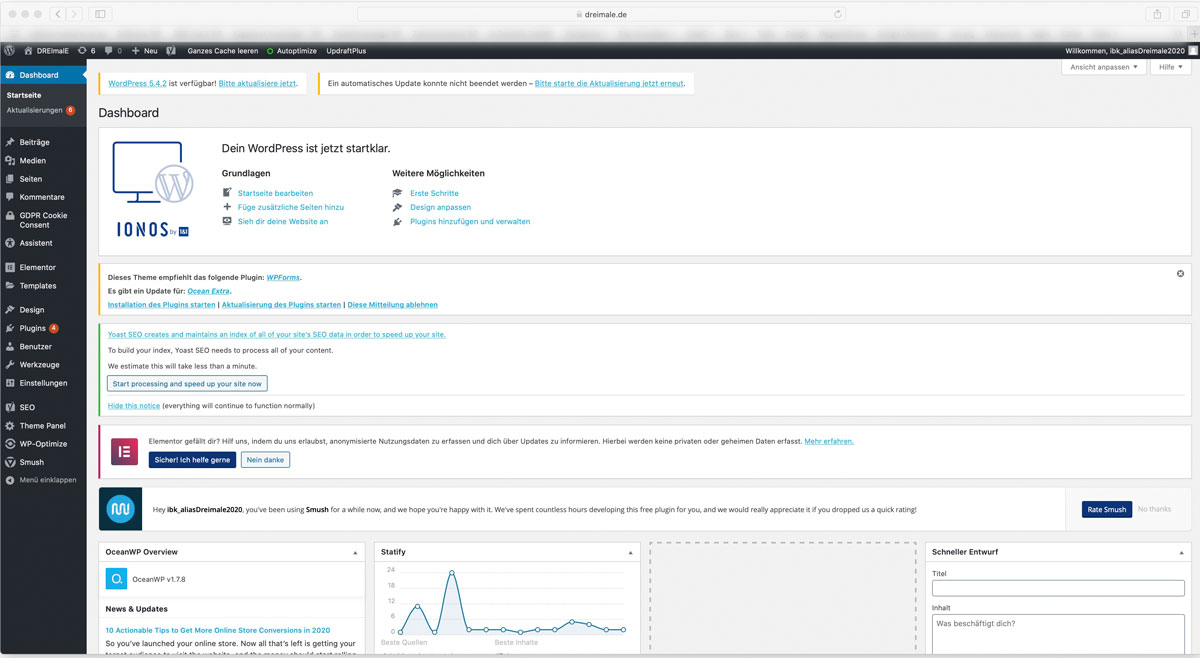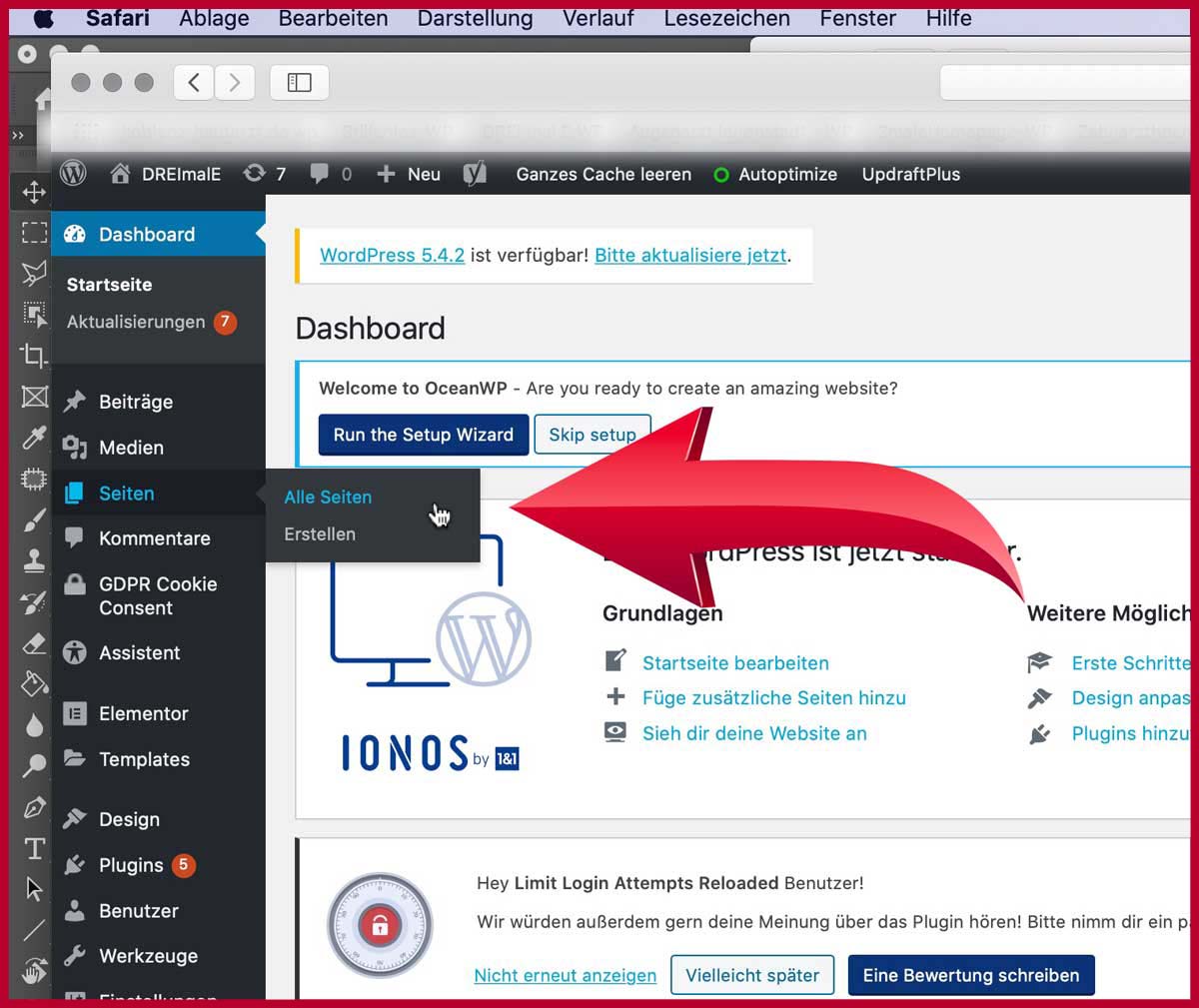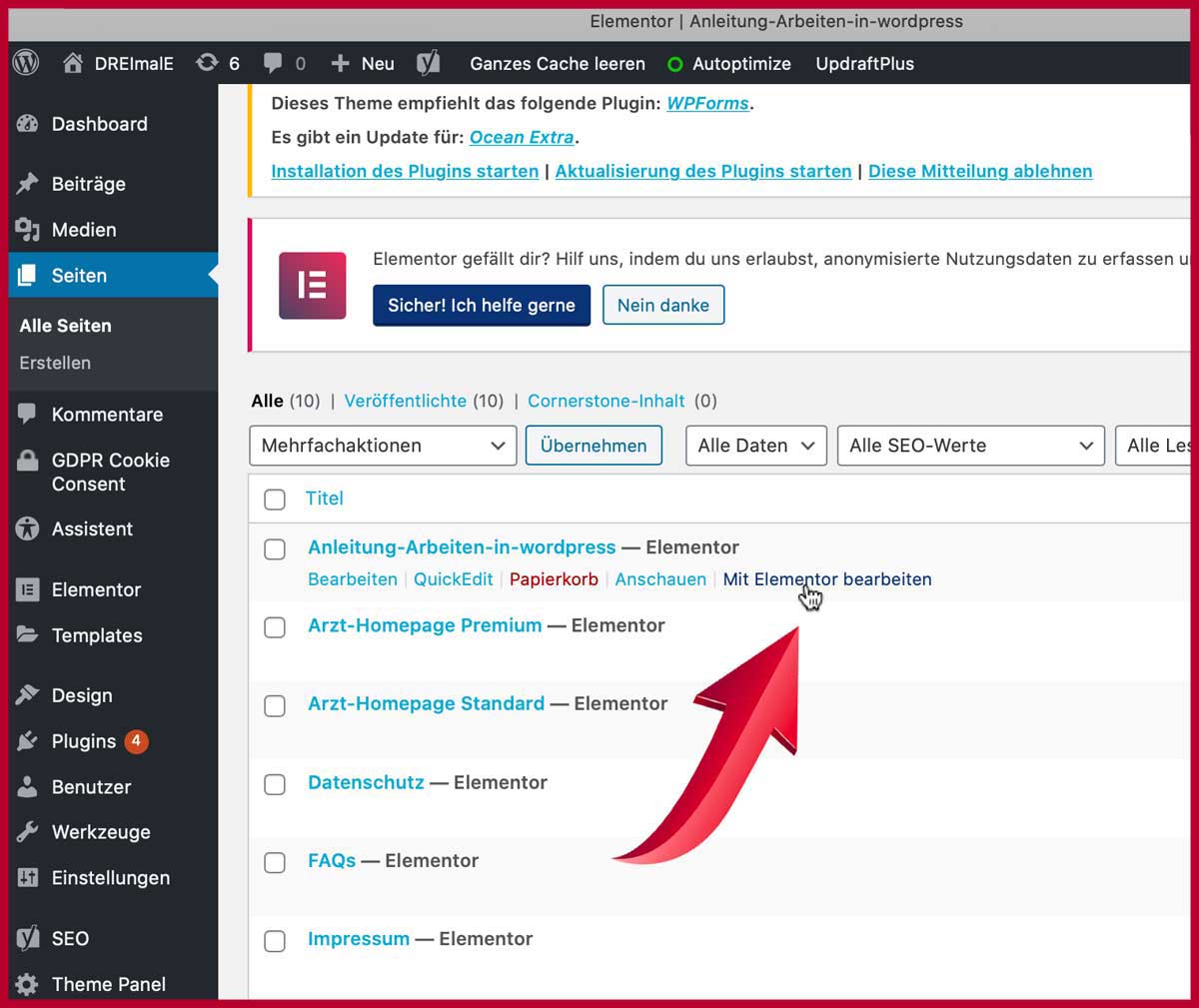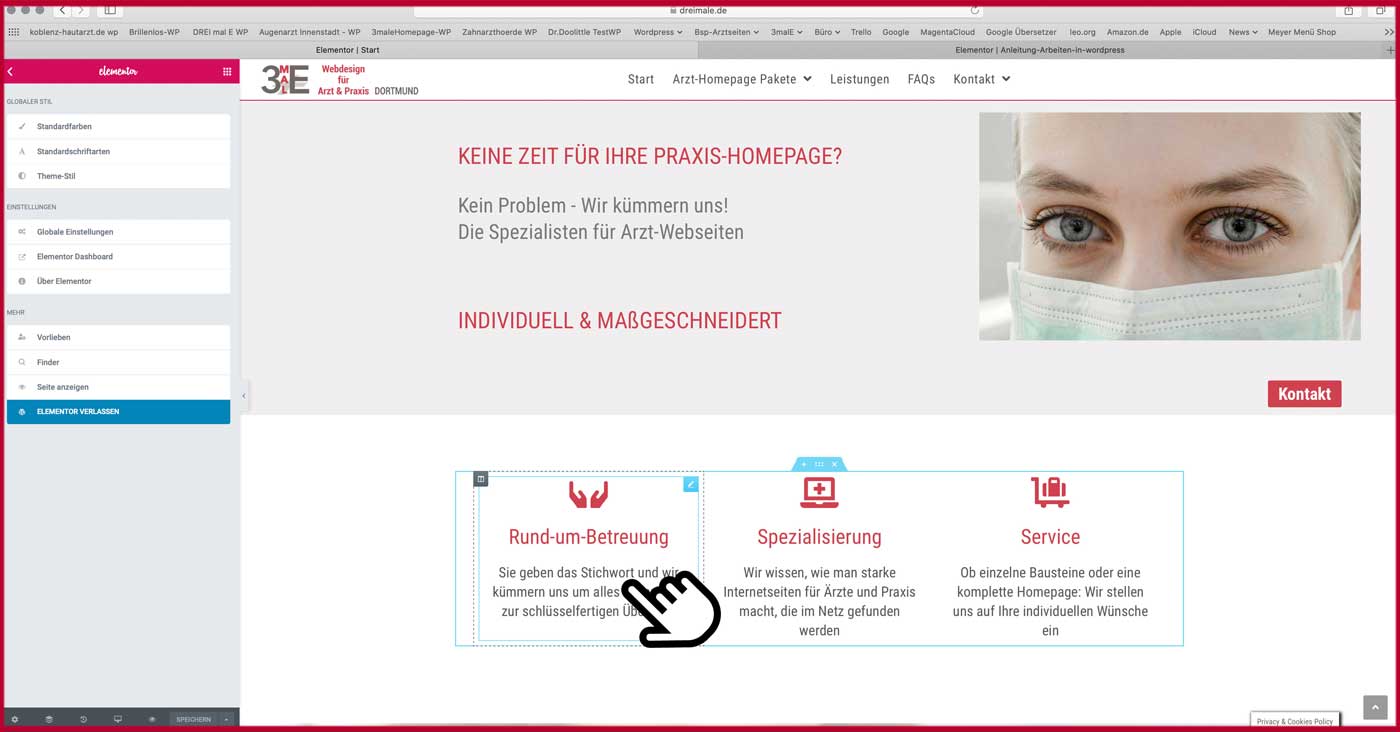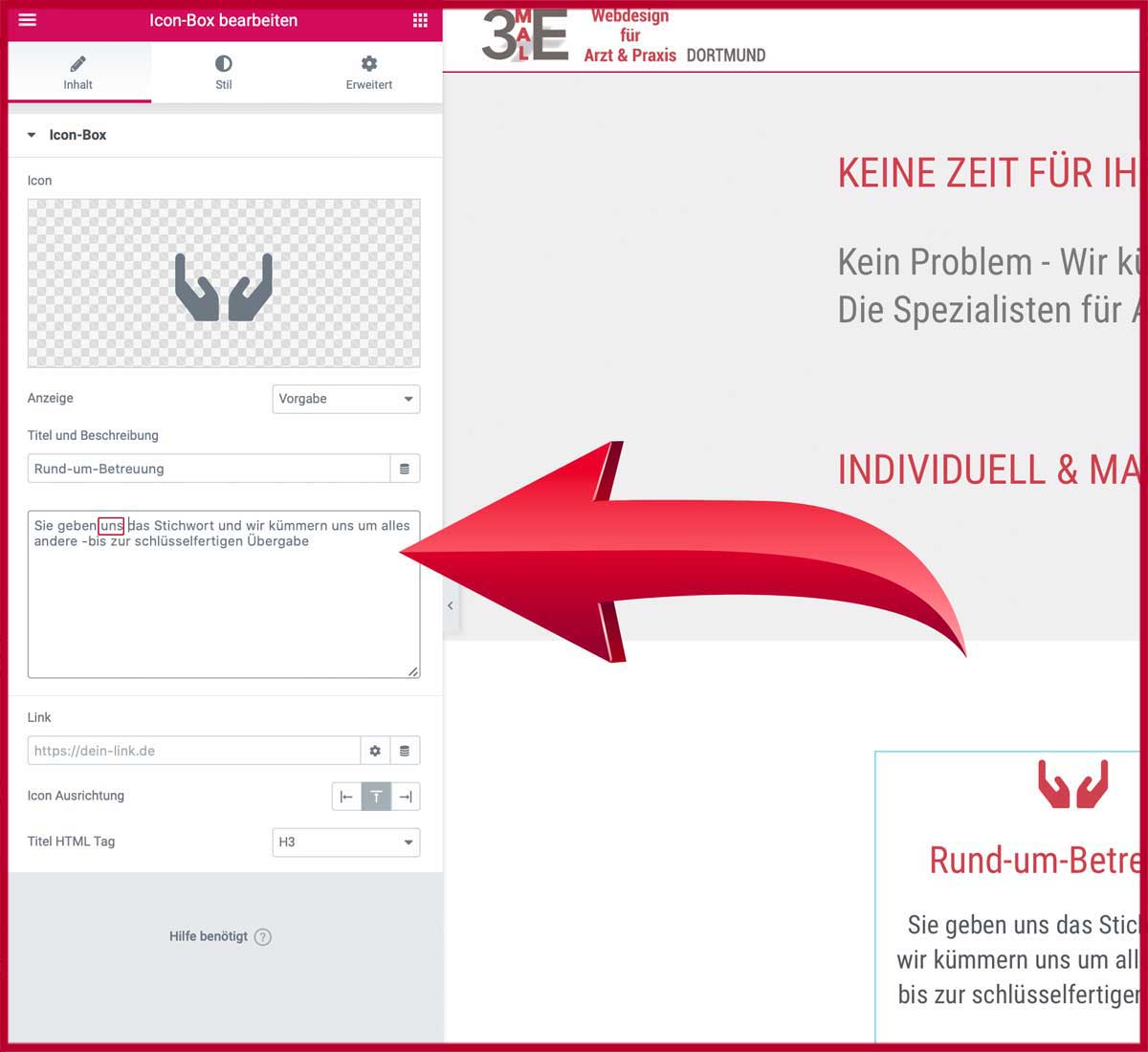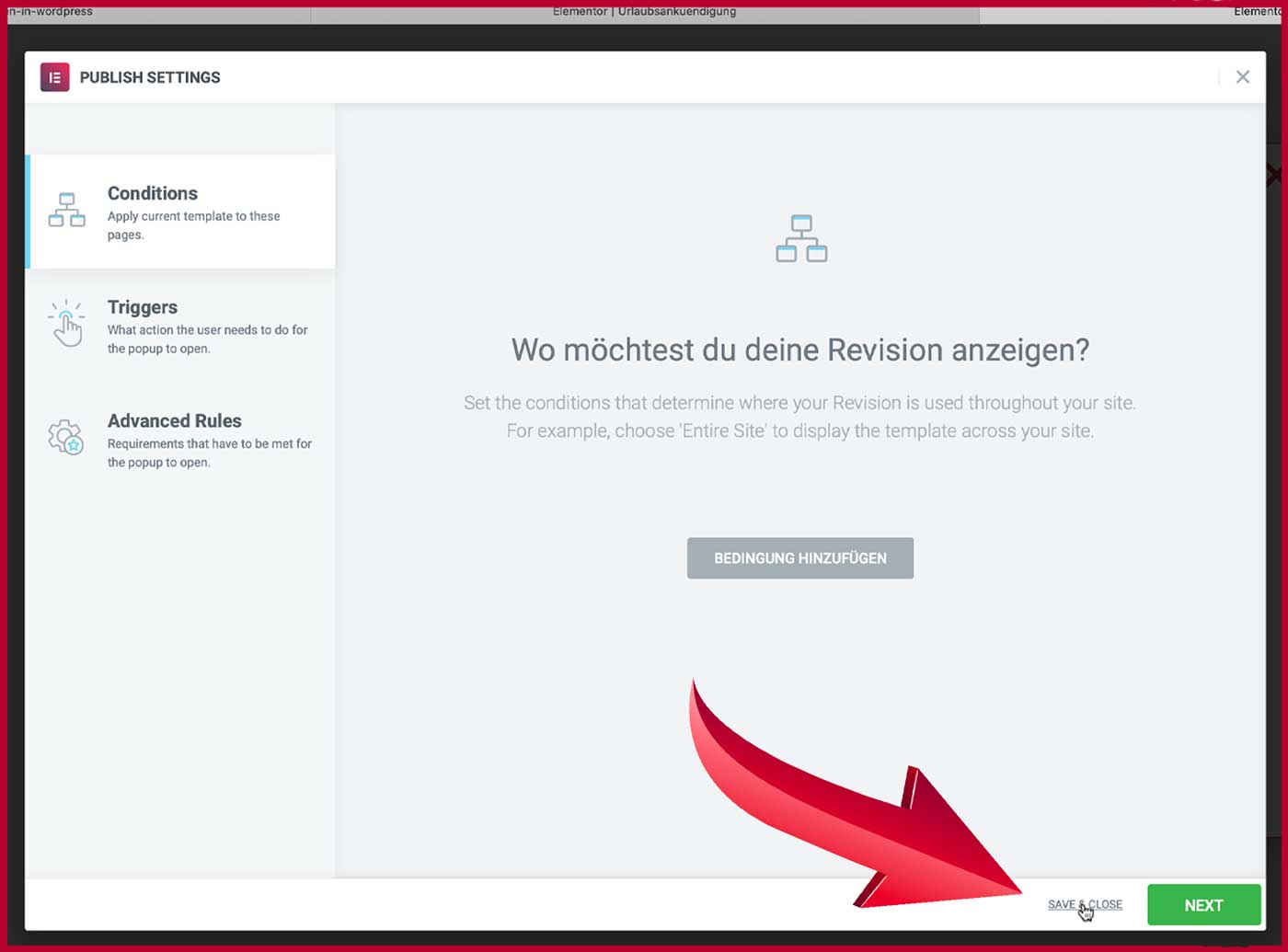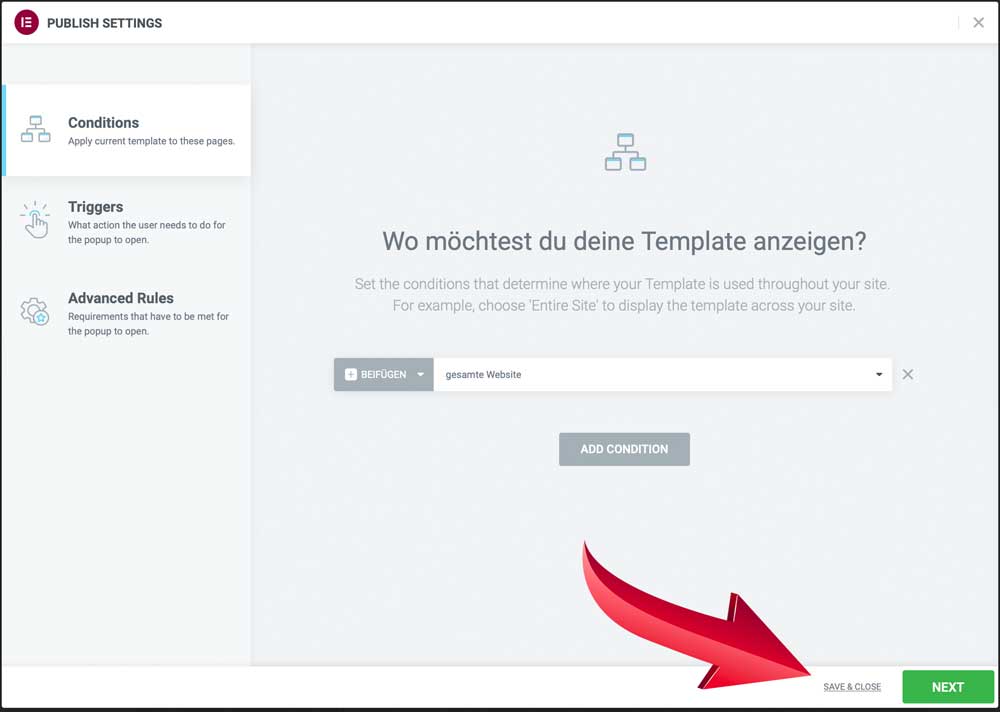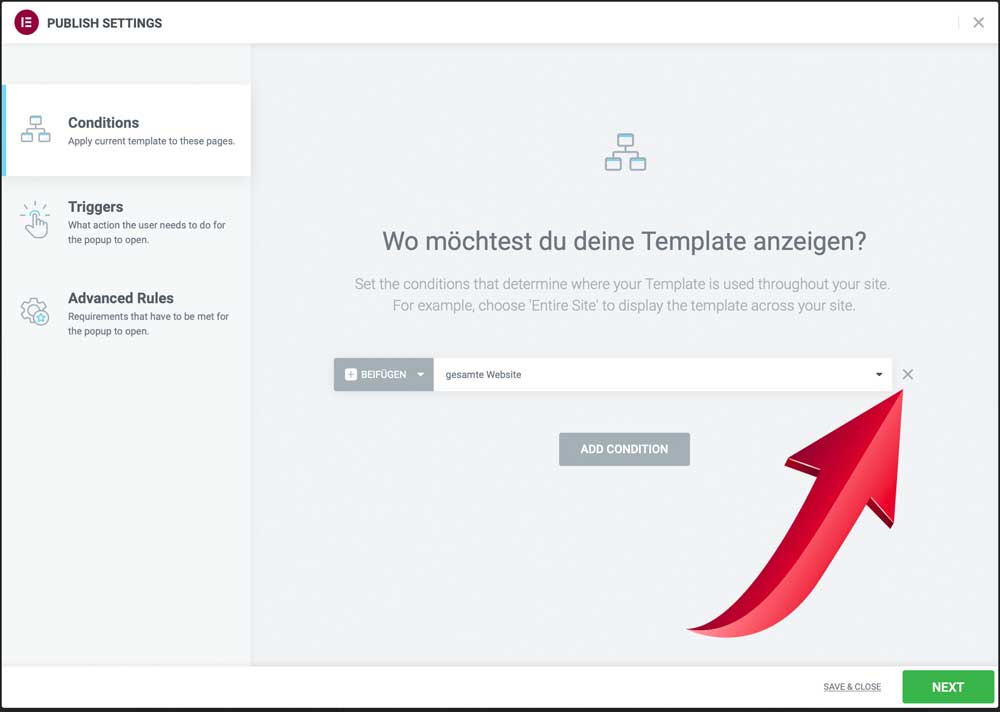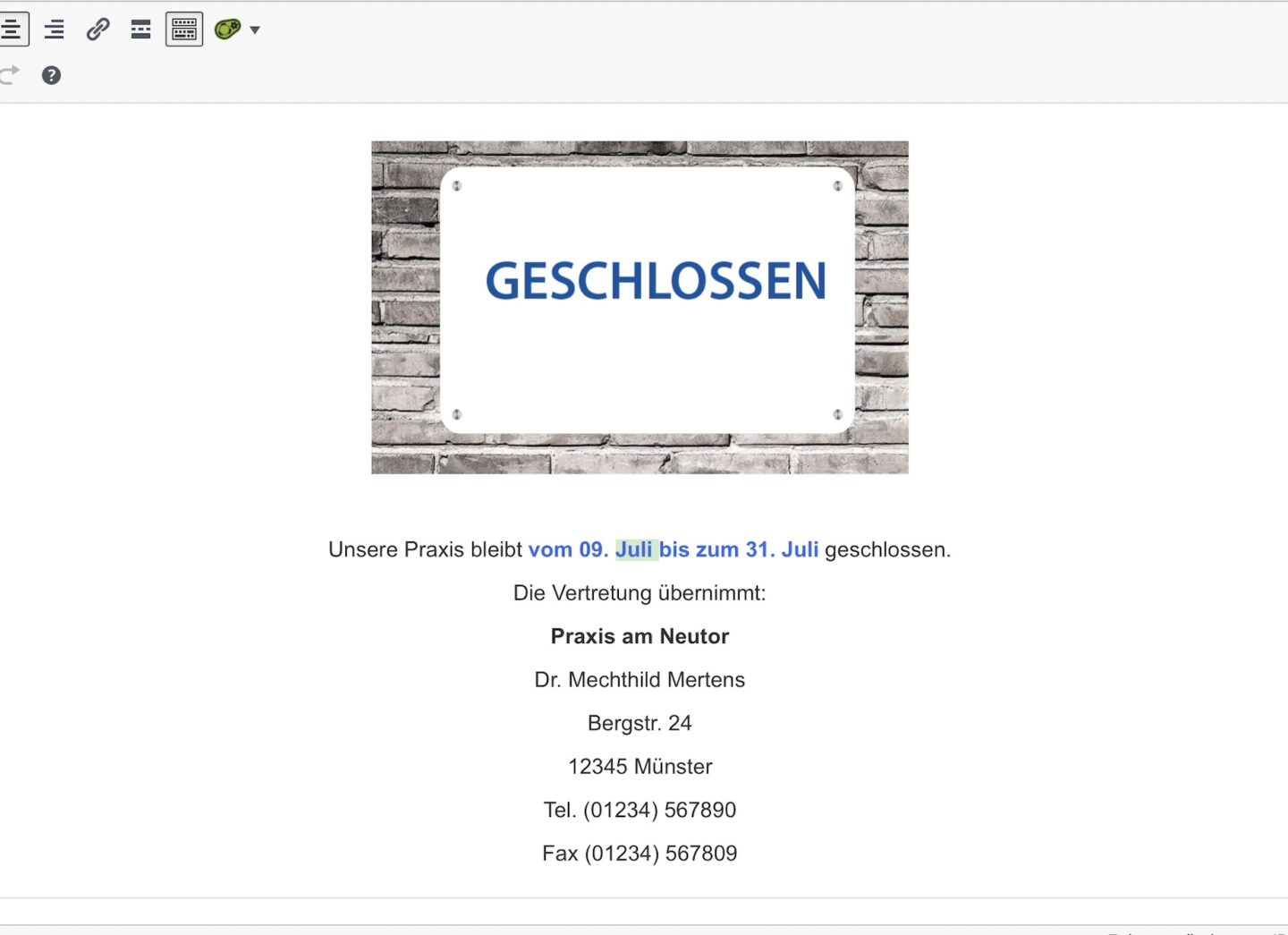Diese Website verwendet Cookies, damit wir dir die bestmögliche Benutzererfahrung bieten können. Cookie-Informationen werden in Ihrem Browser gespeichert und führen Funktionen aus, wie das Wiedererkennen von Ihnen, wenn Sie auf unsere Website zurückkehren, und hilft unserem Team zu verstehen, welche Abschnitte der Website für Sie am interessantesten und nützlichsten sind.
Datenschutz-Übersicht
Unbedingt notwendige Cookies
Unbedingt notwendige Cookies sollten jederzeit aktiviert sein, damit wir Ihre Einstellungen für die Cookie-Einstellungen speichern können.
Wenn Sie diesen Cookie deaktivieren, können wir die Einstellungen nicht speichern. Dies bedeutet, dass Sie jedes Mal, wenn Sie diese Website besuchen, die Cookies erneut aktivieren oder deaktivieren müssen.
Drittanbieter-Cookies
Diese Website verwendet Google Analytics, um anonyme Informationen wie die Anzahl der Besucher der Website und die beliebtesten Seiten zu sammeln.
Diesen Cookie aktiviert zu lassen, hilft uns, unsere Website zu verbessern.
Bitte aktiviere zuerst die unbedingt notwendigen Cookies, damit wir deine Einstellungen speichern können!
Cookie-Richtlinie
Mehr Informationen über unsere Cookie-Richtlinien